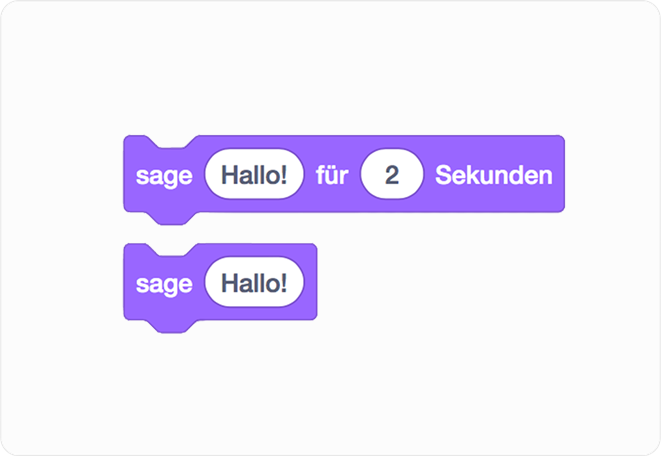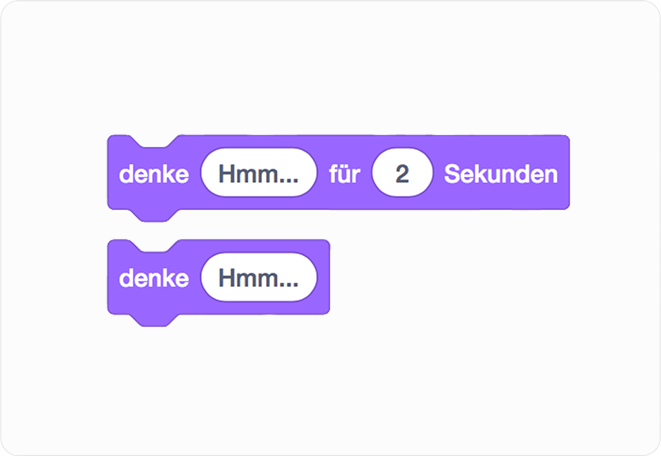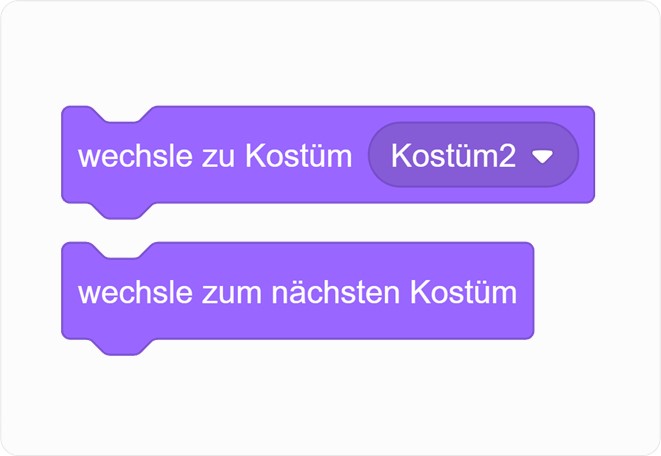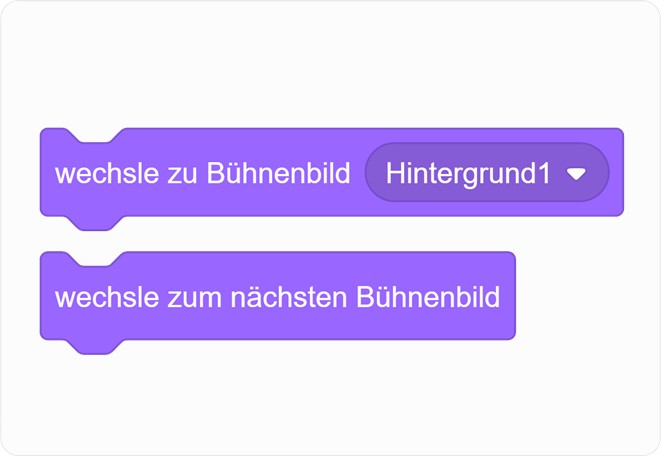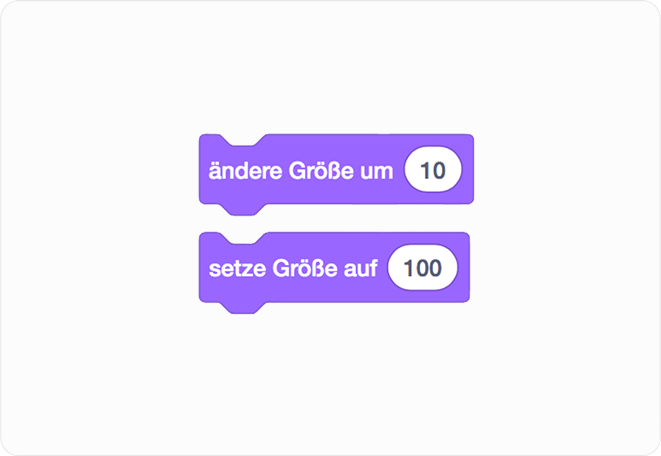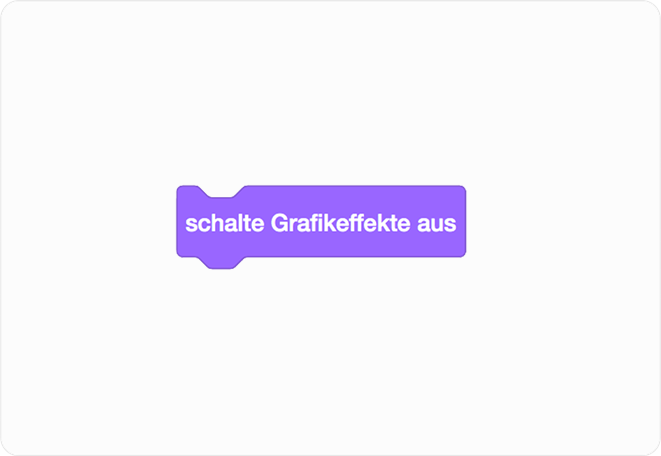Scratch – Einstieg ins Programmieren
Abschnittsübersicht
-
-
Mit den Blöcken zum Aussehen können verschiedene visuelle Anpassungen gemacht werden. So kann man Sprechblasen für Figuren erstellen und zwischen Kostümen von Figuren wechseln, um so beispielsweise eine Laufanimation zu erstellen, oder es können verschiedene Grafikeffekte auf Figuren angewendet werden.
-
Sprechen
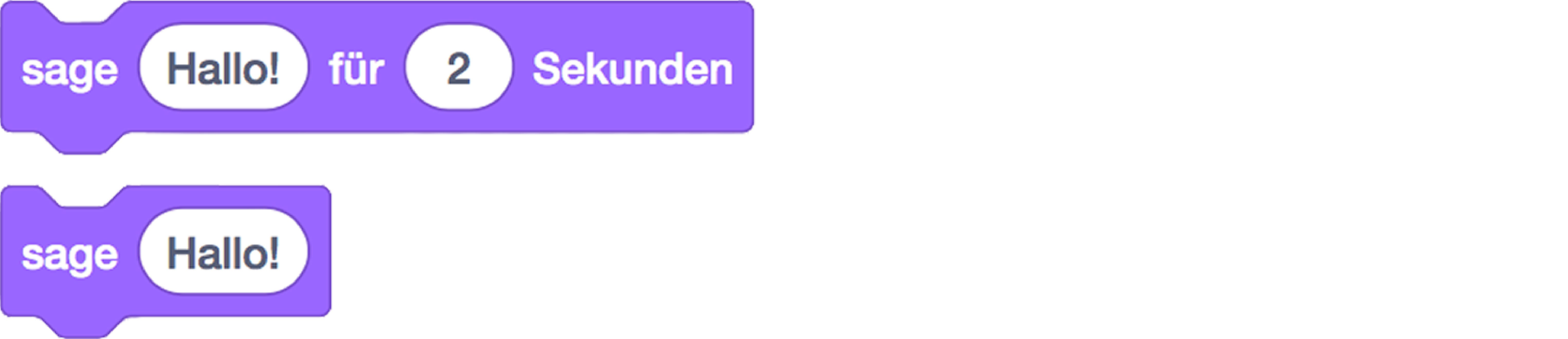
Durch diesen Block erscheint bei der Figur eine Sprechblase mit dem Text, den man im Block eingegeben hat. Der Block mit Zeitangabe steuert, wie lange die Sprechblase erscheint. Beim Block ohne Zeitangabe wird die Sprechblase so lange angezeigt, bis ein anderer Block für eine Denk- oder Sprechblase ausgeführt oder das Skript durch das Stoppzeichen gestoppt wird. Denken
Denken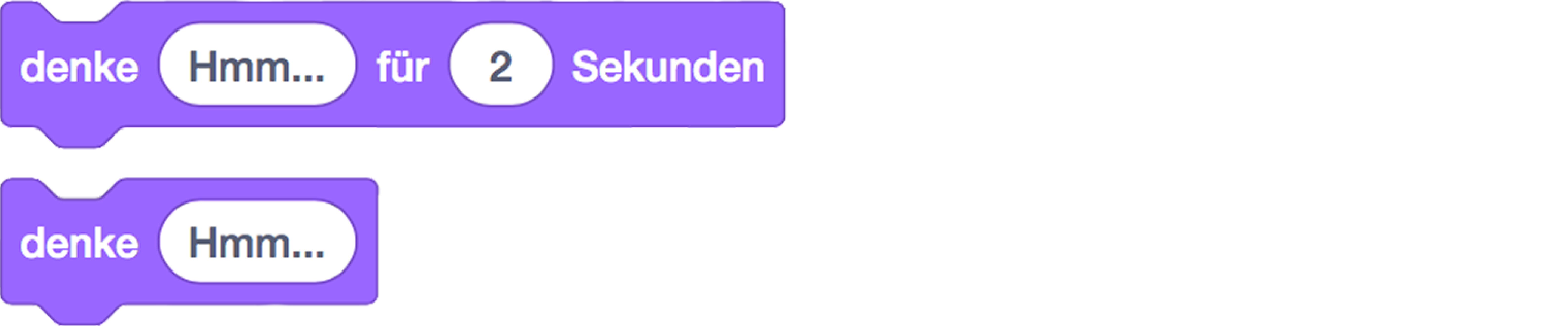
Diese Blöcke sind den Blöcken für Sprechblasen sehr ähnlich, nur erzeugen sie keine Sprechblasen, sondern Denkblasen mit dem eingegebenen Text.
Der Block mit Zeitangabe steuert, wie lange diese Denkblase erscheint. Beim Block ohne Zeitangabe wird die Denkblase so lange angezeigt, bis ein anderer Block für eine Denk- oder Sprechblase ausgeführt oder das Skript durch das Stoppzeichen gestoppt wird.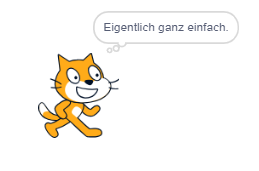 Kostüme
Kostüme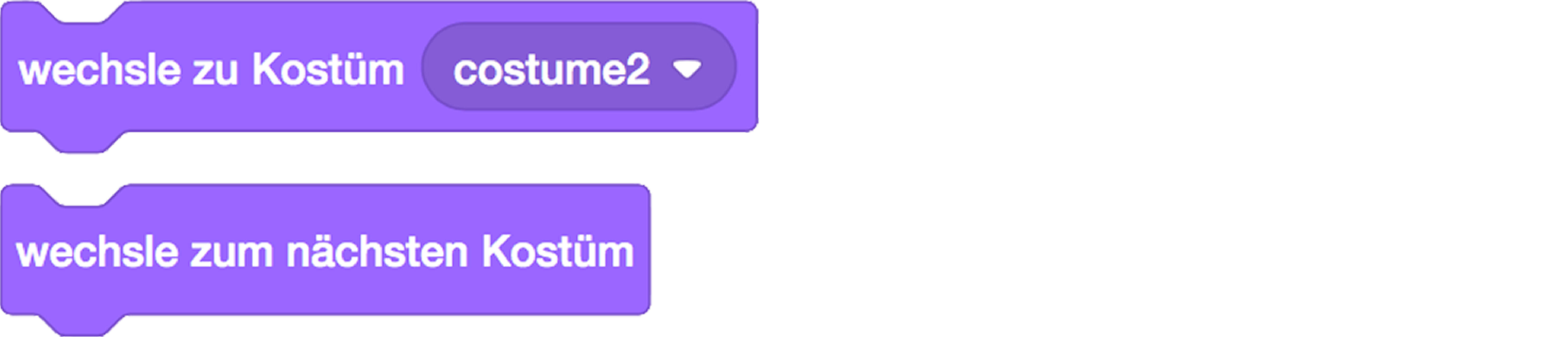
Mit diesen Blöcken kann man das Kostüm, also das Aussehen einer Figur, verändern. Auf diese Weise kann man eine Figur animieren und sich bewegen lassen.Entweder kann man dabei zu einem bestimmten Kostüm wechseln oder es wird immer das nächste Kostüm in der Liste ausgewählt. Wird das Ende der Liste erreicht, fängt es wieder beim ersten Kostüm in der Liste an.
Bühne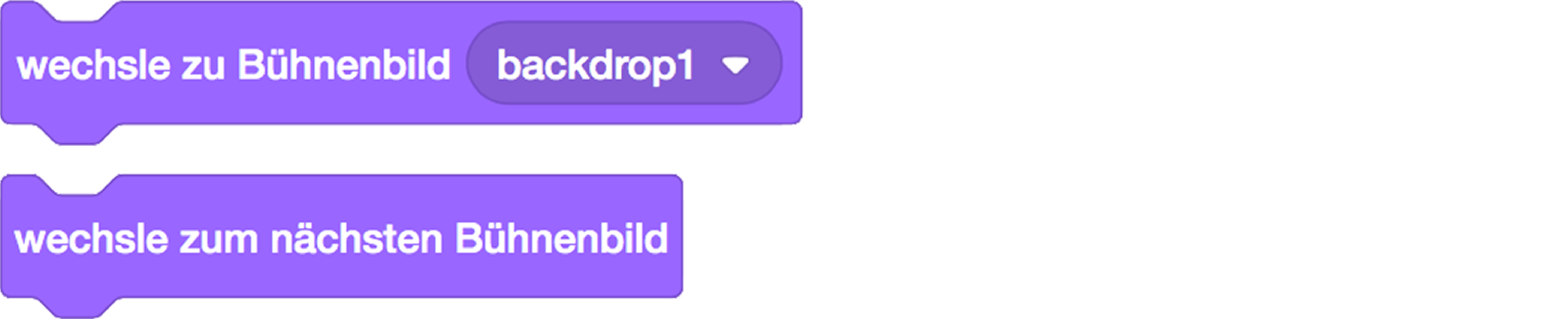
Diese Blöcke funktionieren ähnlich wie die Blöcke für Kostüme. Man kann entweder zu einem bestimmten Bühnenbild (Hintergrundbild der Szene) oder zum nächsten Bild in der Liste wechseln.Größe
Die Standardgröße einer Figur beträgt 100. Mit diesem Block kann man die Größe um einen bestimmten Wert verändern. Ein positiver Wert vergrößert die Figur, während ein negativer Wert sie verkleinert.Man kann auch die Größe einer Figur direkt auf einen bestimmten Wert setzen. Wird hier ein Wert größer als der Standardwert (größer als 100) gewählt wird die Figur vergrößert und mit einem kleineren Wert wiederum verkleinert.
Farbe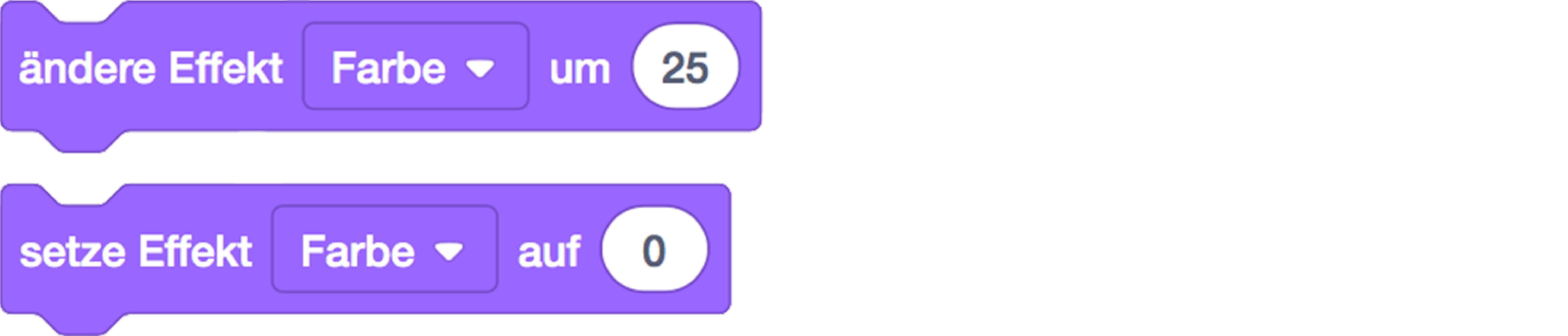
Mit den Blöcken ändere Effekt und setze Effekt kann man die Farbe einer Figur verändern. Dafür wählt man aus dem Drop-Down-Menü für den ersten Wert der Blöcke Farbe aus. Für den zweiten Wert sind positive wie auch negative Werte möglich. Der Wert steht dabei immer in Relation zur Ursprungsfarbe der Figur. Der gleiche Wert führt bei unterschiedlichen Figuren zu anderen Ergebnissen, wenn diese nicht die gleiche Ursprungsfarbe teilen. Es gibt also keine festen Werte zu bestimmten Farben. Grafikeffekte aus
Grafikeffekte aus
Mit diesem Block können alle aktiven Grafikeffekte einer Figur ausgeschalten werden. So wird damit zum Beispiel der Effekt der Farbveränderung einer Figur zurückgesetzt.Verstecken
Mit diesem Block kann man eine Figur unsichtbar schalten, beispielsweise wenn man sie zeitweise verstecken und zu einem späteren Zeitpunkt wieder sichtbar schalten möchte. Um eine versteckte Figur wieder sichtbar zu schalten, nutzt man den Block zeige dich.Ebenen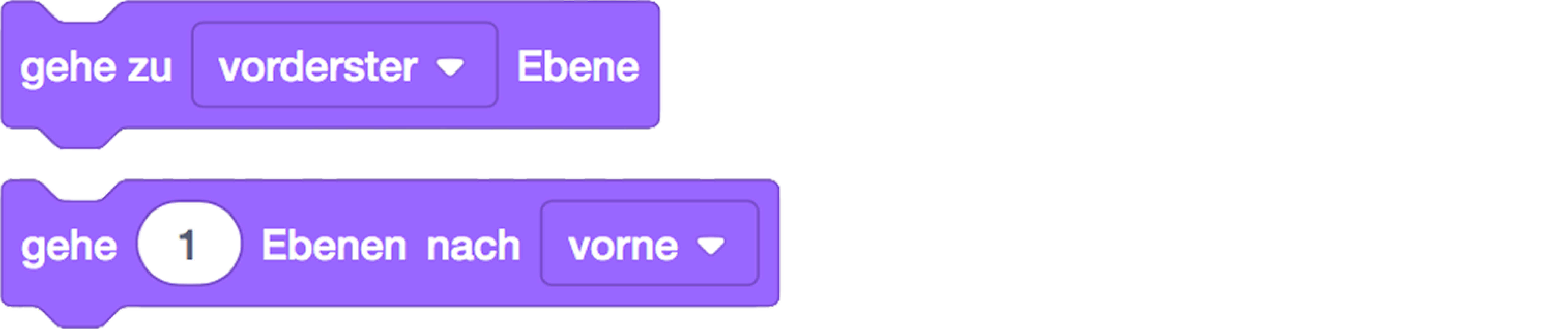
Mit diesen Blöcken bestimmt man die Ebene, auf der sich eine Figur befindet. Damit kann man seine Figuren dreidimensional in einer Szene anordnen.So kann man mit gehe zu ... Ebene zwischen der vordersten und hintersten Ebene wählen. In der vordersten Ebenen befindet sich eine Figur im Vordergrund vor allen anderen Figuren, nicht aber Variablen und Listen. In der hintersten Ebene befindet sich eine Figur hinter allen anderen Figuren, nicht aber hinter der Bühne, also dem Hintergrund.
Mit dem Block gehe ... Ebenen nach ... kann man noch differenzierter Ebenen erstellen. Für den ersten Wert sind positive wie auch negative Werte möglich. Für den zweiten Wert kann man zwischen hinten und vorne wählen. Nutzt man für eine Figur beispielsweise gehe 3 Ebenen nach vorne, wird die Figur drei Ebenen nach vorne verschoben.
Werte
Kostümnummer: Dieser Wertblock gibt die Nummer des aktuellen Kostüms einer Figur aus.Bühnenbildname: Dieser Wertblock gibt den Namen des aktuellen Bühnenbilds eines Projekts an.
Größe: Dieser Wertblock gibt den aktuellen Größenwert einer Figur als Nummer an.
Setzt man einen Haken bei einem Wertblock, wird dieser auf der Bühne angezeigt.
-
Scratch-Wiki (2023). Aussehens-Blöcke. Scratch-Wiki. Verfügbar unter: https://de.scratch-wiki.info/wiki/Aussehens-Blöcke (Zugriff am: 5. März 2025).
-