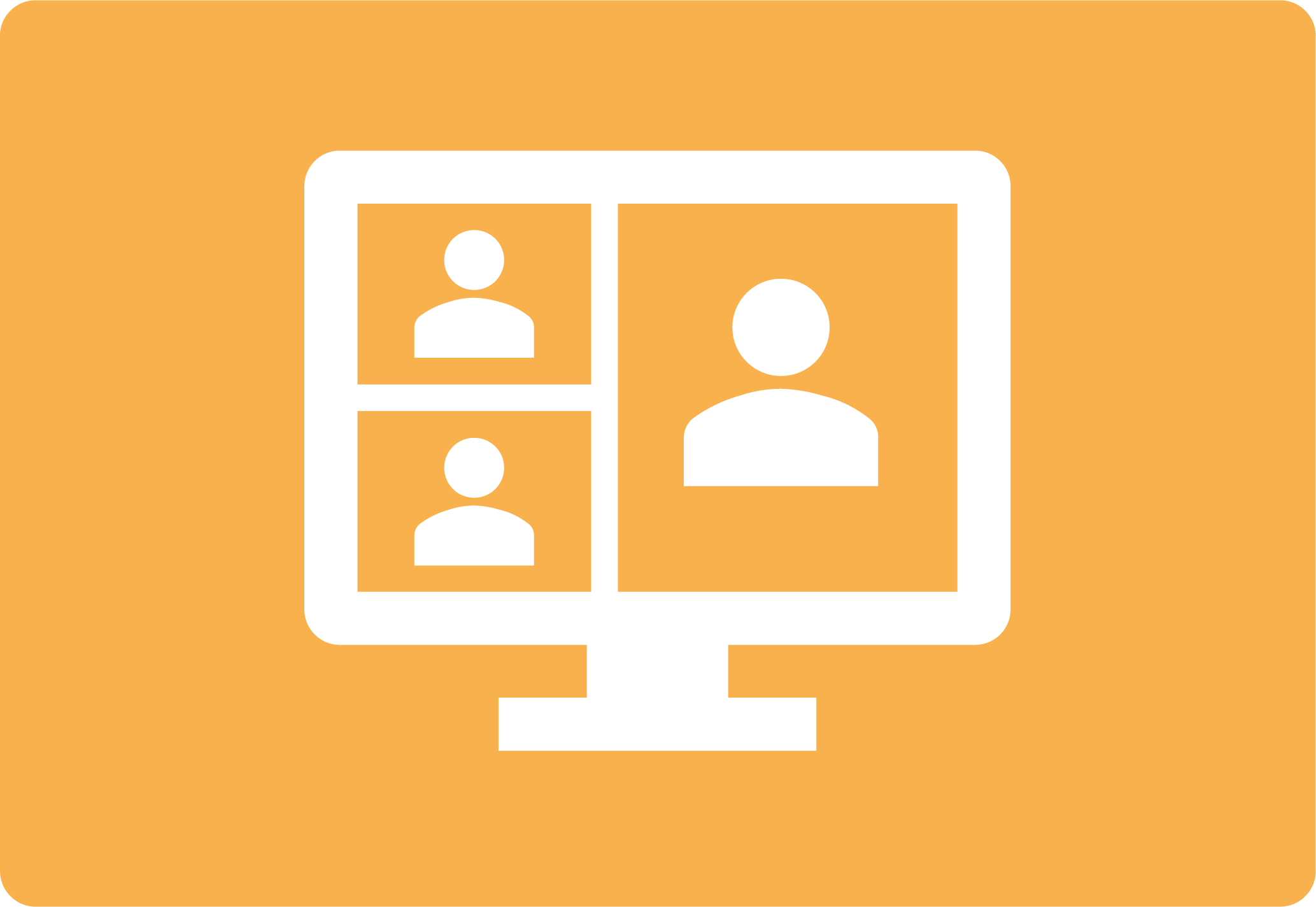Videokonferenz-Tool Jitsi Meet
-
-
Allgemeines zu Jitsi Meet
In diesem Abschnitt lernen Sie alles über:
- Benutzerrollen in Jitsi Meet
- Rechtliche Hinweise
- Voraussetzungen um eine Sitzung zu erstellen oder beizutreten
-
-
Erstellen einer Videokonferenz in Jitsi Meet
In dieser Lektion lernen Sie Schritt für Schritt, wie Sie eine Videokonferenz in Jitsi Meet einrichten und starten können. -
-
Die Benutzeroberfläche von Jitsi Meet
In dieser Lektion lernen Sie mithilfe interaktiver Videos Schritt für Schritt die einzelnen Funktionen und die Benutzeroberfläche von Jitsi Meet kennen.
Klicken Sie auf die einzelnen Kacheln, um mehr zu erfahren. -
Möglichkeiten der Funktionen von Jitsi Meet für den Unterricht
In dieser Lektion werden Methoden für den Unterricht vorgestellt, die mithilfe der verschiedenen Funktionen von Jitsi Meet umgesetzt werden können. -
Bild-, Video-, Audioimpuls
Zu Beginn der Sitzung wird den Lernenden ein mit dem Thema der Sitzung in unmittelbarem Zusammenhang stehender Gegenstand, Abbildung oder Video gezeigt, wozu die Lernenden sich äußern sollen. Dadurch kann das freie Assoziieren angeregt, Stimmungsbilder abgefragt oder das individuelle Vorwissen aktiviert werden. Dabei ist es wichtig, den Lernenden etwas Zeit bei der Betrachtung und Assoziierung zu geben, um diese nicht zu lenken.
Bild erratenZu Beginn der Sitzung wird den Lernenden ein mit dem Thema der Sitzung in unmittelbarem Zusammenhang stehende Abbildung oder Bild gezeigt. Bei dieser Methode wird das Bild jedoch nicht vollständig gezeigt, sondern ist mit einzelnen Kacheln überdeckt, welche sukzessive aufgedeckt werden. Die Schülerinnen und Schüler sollen nun erraten, um welche Abbildung es sich handelt.
BlitzlichtDie Lernenden äußern in der Gruppe ihre persönliche Einschätzung zu vorgegebenen Leitfragen oder geben eine freie Rückmeldung, bezogen auf einen bestimmten Zeitraum (Unterrichtsstunde, Unterrichtstag, Unterrichtssequenz). Diese Methode kann auch für einen raschen Überblick über die momentane Stimmungslage in einer Klasse eingesetzt werden.
Januskopf-MethodeDie Januskopfmethode eignet sich für bildgestützte Einstiege in den Unterricht und schult die Sprech- und Hörkompetenz der Lernende. Die Lehrkraft bildet Zweiergruppen, welche sich Rücken an Rücken setzen. Ein Teil der Lerndenden schaut in Richtung der Lehrkraft und der andere Teil in die entgegengesetzte Richtung. Die Lehrkraft zeigt den Lernenden ein Bild, oder mehrere Bilder. Die zur Lehrkraft zugewandten Lernenden beschreiben dem anderen Teil das vorliegende Bild. Im Anschluss beschreiben die Lernenden, welche nur zugehört haben, im Plenum, was ihnen die Vortragenden beschrieben haben. Kontrolliert wird dann gemeinsam durch das erneute Auflegen des Bildes.
JigsawIn der Jigsaw-Methode, auch Gruppenpuzzle genannt, wird ein Rahmenthema in einzelne Teilthemen zerlegt. Die Lernenden bilden Stammgruppen und verteilen diese Teilthemen innerhalb der Gruppe. Zunächst beschäftigen die Lernenden sich in einer stillen Arbeitsphase mit Hilfe von Materialien allein mit ihrem Teilthema. Anschließend kommen alle Expert/-innen eines Teilthemas zusammen und tauschen sich über ihre Ergebnisse aus und bringen diese in eine Form. Nach dieser Expert/-innen-Phase kommen die Stammgruppen wieder zusammen und berichten reihum über ihr Spezialthema.
PlacematDie Placemat-Methode ist eine Form des kooperativen Lernens mit einem grafischen Ansatz. Dabei wird meist in Vierergruppen auf einem großen Plakat gearbeitet. Zunächst gehen die Lernenden in eine Einzelarbeitsphase und arbeiten für sich in einer Ecke des Plakats an der Fragestellung. Danach stellen sie innerhalb der Vierergruppe ihre Ergebnisse vor und sammeln in der Mitte des Plakats ihre gemeinsamen Ergebnisse. Im Plenum erfolgt die Präsentationsphase, in der alle Teams ihre Gemeinschaftsergebnisse vorstellen.
Schreib-GesprächOhne zu sprechen, also in einer stillen Atmosphäre, werden Kommentare, Stellungnahmen und Ansichten zu einem Thema oder Problem formuliert. Dies geschieht offen auf größeren Papierformaten (Poster, Flipchart- Papier etc.). Es handelt sich hier nicht um eine private Kommunikation zwischen zwei oder drei Freund/-innen, sondern um eine offene mit allen Lernenden einer Gruppe.
Think-Pair-ShareDie Lernenden erhalten den Auftrag, sich zunächst im Stillen (Think), dann zu zweit oder zu dritt (Pair) Gedanken zu einer gestellten Frage zu machen. Die Diskussionsergebnisse sollen in knapper Form notiert werden. Im Anschluss folgt die Befragung der Lernenden bzw. Gruppen zu ihren Ergebnissen (Share). Die Methode dient dem aktiven Bearbeiten von Inhalten und fördert den Austausch untereinander.
-
FAQ zu Jitsi Meet
Sie haben noch einzelne Fragen zu Jitsi Meet? Vielleicht finden Sie ja die passenden Antworten dazu in unserem FAQ! -
Normalerweise können in Jitsi Meet Gruppen mit 15 Personen und aktivierter Webcam gut problemlos teilnehmen. Hat nur der Sprecher seine Webcam aktiviert, können viele Zuhörer teilnehmen.
Nein, es gibt in Jitsi Meet keine zeitliche Beschränkung.
Wenn Ihre Gesprächspartner*innen Sie hören, Sie die anderen aber nicht hören, liegt das mit hoher Wahrscheinlichkeit an Ihren Computer-Einstellungen. Überprüfen Sie unter den Einstellungen Ihres Computers die Audiofreigabe/Audioausgabe.
Grundsätzlich kann problemlos an mehreren Jitsi Meet-Konferenzen gleichzeitig teilgenommen werden, über verschiedene Tabs oder Fenster im gleichen Browser. Es kann natürlich auch mit verschiedenen Browser an mehreren Konferenzen teilgenommen werden. Dabei sollten Sie jedoch beachten, dass immer nur ein Mikrofon eingeschaltet ist.
In Jitsi Meet gibt es keine Gruppenräume-Funktion.
Breakout-Räume lassen sich jedoch realisieren, indem einfach mehrere Videokonferenz-Räume erstellt werden und gleichzeitig geöffnet werden. Es bietet sich an, einen Hauptraum zu nutzen, der nicht stummgeschalten wird, damit schneller auf Fragen reagiert werden kann. Ein Teilnehmender mit einer Frage kann dann in den Hauptraum wechseln und so die Lehrkraft kontaktieren. Eine automatische Zuteilung wird allerdings nicht unterstützt.
In den Einstellungen (Drei-Punkte-Symbol auf der rechten Seite) kann im Menüpunkt „Videoqualität" die Auflösung reduziert werden.
Stellen Sie diese bei schlechter Internetverbindung auf eine niedrigere Stufe und bitte Sie auch die anderen Teilnehmenden, das gleiche auszuführen. Sollte keine Besserung eintreten, ist wahrscheinlich zu diesem Zeitpunkt der Server überlastet.
Die verwendeten und bereits erstellten Räume werden von Jitsi Meet lokal im eigenen Webbrowser gespeichert. Beim Aufruf der Serveradresse Ihres Kreismedienverbandes wird daher die Liste der bisher verwendeten Räume angezeigt. Um diese Liste zu leeren, müssen Sie den Verlauf bzw. die Cookies im Webbrowser löschen. Im Chrome Webbrowser heißt dieser Eintrag „Cookies und andere Websitedaten“.
Es gibt in Jitsi Meet innerhalb der Videokonferenz keine Funktion um den Chatverlauf zu löschen. Allerdings wird der Chat nach dem Beenden der Konferenz durch den Moderator automatisch gelöscht.
-